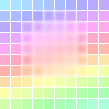微調整ツールとは
微調整ツールを使うと、複数のオブジェクトにまとめて微調整を加えることができます。微調整ツールを使うには、まず微調整したいオブジェクトやグループを選択してから微調整ツールを選択し、オブジェクトの上でドラッグまたはShift+ドラッグします。マウスを大きく動かすほど、または早く動かすほど、オブジェクトの変化が大きくなります。
微調整ツールには調整する種類によってモードがあり、ツールコントロールバーのアイコンまたはショートカットキーで選択できます。
| 分類 | 機能 | ショートカットキー |
|---|---|---|
| オブジェクトの調整 | Shift+M | |
| Shift+I | ||
| Shift+Z | ||
| Shift+< または Shift+> | ||
| Shift+[ または Shift+] | ||
| Shift+D | ||
| Shift+B | ||
| パスの調整 | Shift+P | |
| Shift+S | ||
| Shift+A | ||
| Shift+R | ||
| 色の調整 | Shift+C | |
| Shift+J |
「幅」では微調整の対象とする領域の幅を1~100の値で指定します。幅はマウスカーソル周辺に円で表示されます。キャンバスを拡大したり縮小したりしても、この幅は表示どおりで固定です。
| 幅: 1 | 幅: 10 | 幅: 20 |
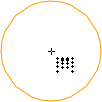 | 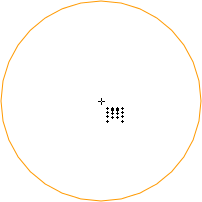 |
「強さ」では、微調整アクションの強さを1~100の値で指定します。数字が大きいほどマウス移動に対する感度が高くなります。つまり数字が大きいほど、同じマウスの動かし方でもオブジェクトの変化が大きくなります。「強さ」のスライドバー右側にある トグルボタンをONにすると、入力デバイスの筆圧を感度に反映させます。
オブジェクトの微調整
オブジェクトの微調整モードでは、オブジェクトを移動したり縮小/拡大による調整をします。このモードで調整すると、オブジェクトの形状は変化しません。
移動モードでは、マウスをドラッグする方向にオブジェクトを引っ張ったような移動をします。
| もとの画像 | |
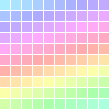 | 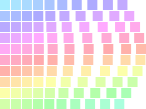 |
接近/離散モードでは、ドラッグするとマウスカーソルの位置付近にオブジェクトを引き寄せ、Shift+ドラッグでオブジェクト付近からオブジェクトを遠ざけます。
| もとの画像 | ||
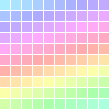 |  | 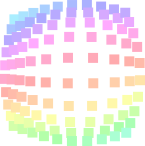 |
ランダムモードでは、マウスカーソル付近のオブジェクトをランダムに移動させます。
| もとの画像 | |
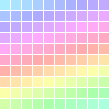 | 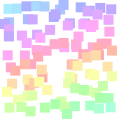 |
縮小/拡大モードでは、ドラッグするとマウスカーソル付近のオブジェクトを縮小し、Shift+ドラッグするとマウスカーソル付近のオブジェクトを拡大します。
| もとの画像 | ||
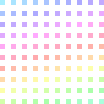 | 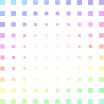 | 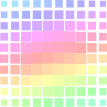 |
回転モードでは、ドラッグするとマウスカーソル付近のオブジェクトを時計回りに回転させ、Shift+ドラッグすると反時計回りに回転させます。
| もとの画像 | |
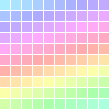 | 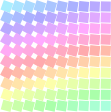 |
複製/削除モードでは、ドラッグするとマウス付近のオブジェクトを重ね合わせてランダムに複製します。不透明なオブジェクトを重ねて複製しても複製されたことがわかりませんが、次の例のように透明度が50%の青い正方形をタイル状に並べた上で実行すると、重ねて複製された部分の色が濃くなっていくので見てわかります。グループに対して複製モードを実行した場合、複製されたオブジェクトはグループに追加されます。
| もとの画像 | |
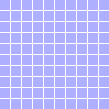 | 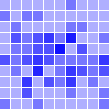 |
Shift+ドラッグするとマウスカーソル付近のオブジェクトをランダムに削除します。
| もとの画像 | |
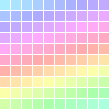 | 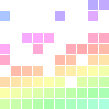 |
ぼかしモードでは、マウスカーソル付近のオブジェクトにぼかしを入れます。
パスの微調整
パスの微調整モードでは、パスを移動したり形状を変化させたりする微調整を行います。オブジェクトの微調整モードと似た動作をするものもありますが、オブジェクトの形状が変化する点が異なります。
パスの微調整モードを選択した状態では、忠実度を設定できます。忠実度は1~100の値を指定し、値が大きいほど多くのパスノードを使用してマウスカーソルの動きに忠実にパスを加工します。ただし値が大きいほど処理が重く、PCへの負担も大きくなるので注意してください。
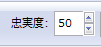
押し曲げモードでは、マウスカーソルを動かした方向にパスを引っ張ったような加工を施します。
| もとの画像 | |
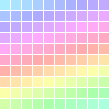 | 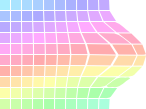 |
収縮/膨張モードでは、ドラッグするとマウスカーソル付近のパスをインセットと置き換え、Shift+ドラッグするとアウトセットと置き換えます。
| もとの画像 | ||
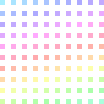 | 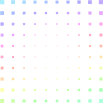 | 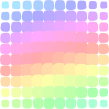 |
引き寄せ/押し出しモードでは、ドラッグするとマウスカーソル付近にパスを引き寄せ、Shift+ドラッグするとマウスカーソルからパスを引き離します。
| もとの画像 | ||
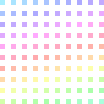 | 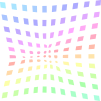 | 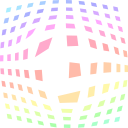 |
ラフモードでは、パスにノイズを乗せてラフな線にします。
| もとの画像 | |
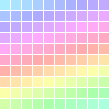 | 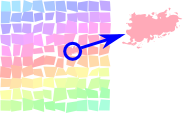 |
色の微調整
色の微調整モードでは、選択したオブジェクトやグループの色を変化させます。
色の微調整モードを選択すると、ツールコントロールバー上でチャンネルが設定できるようになります。
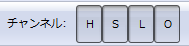
色のどの要素を変化させるかを、組み合わせでトグル選択します。
| H | 色相 |
| S | 彩度 |
| L | 明度 |
| O | 透明度 |
着色モードでは、マウスカーソル付近のオブジェクトに色を塗ります。初期設定ではツール独自のスタイルを使用し、赤色で着色します。着色に使う色は、「Inkscapeの設定」(Ctrl+Shift+P) で変更できます。
| もとの画像 | |
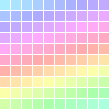 | 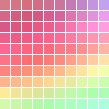 |
色を揺らすモードでは、マウスカーソル付近のオブジェクトの色をランダムに揺らします。
| もとの画像 | |
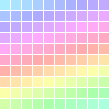 | 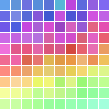 |