テキストツールでできること
テキストツールでテキストを選択すると、メモ帳などのテキストエディタと同様の操作でテキストを編集できるようになります。
テキストも他のオブジェクトと同様に、選択ツールで拡大/縮小したり、回転や反転などの変形をすることができます。
テキストの作成
Inkscapeで扱うテキストは、2種類のものがあります。
- 通常テキスト
- 流し込みテキストの2種類があります。
単にテキストと呼んだときには、通常テキストを指します。テキストがどちらのタイプかは、選択ツールで選択したときの選択枠で判断ができます。また、ステータスバーにもどちらのテキストであるかが表示されます。
| 通常テキスト | 流し込みテキスト |
 | |
流し込みテキストの青い枠(または赤い枠)は、テキストツールで選択したときにのみ表示されます。
通常テキストの作成
テキストツールでクリックして入力を開始すると、通常テキストとなります。通常テキストは、入力されたテキストに合わせてテキストエリアの大きさが自動的に変化します。テキストの先頭位置は開始マーカーで示されます。

流し込みテキストの作成
流し込みテキストを作成するには、ドラッグして流し込みテキストの枠を作成してから入力します。通常のテキストでは入力で改行しない限りテキストが改行されることはありませんが、流し込みテキストでは枠の大きさに応じて自動改行されます。枠内に収まらないテキストは表示されません。リサイズハンドルをドラッグすると、流し込み枠の大きさを変更できます。
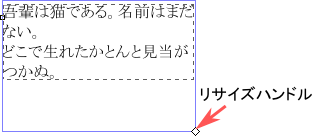
流し込みテキストを選択し、流し込み解除(メニューから「テキスト(T) > 流し込み解除(U)」または Shift+Alt+W)すると、流し込みが解除されて通常のテキストになります。
流し込み枠は通常は青い枠で表示されますが、枠外にあふれたテキストがある場合には赤い枠になります。
| 枠からあふれたテキストなし | 枠からあふれたテキストあり |
 |  |
流し込み枠は、内部的には矩形で作られています。そのためリサイズハンドルをドラッグすると、流し込み枠のハンドルが矩形のものに変化します。この矩形の丸めハンドルをドラッグしても表示上の流し込み枠は変化しませんが、実際の流し込み枠の角は丸くなり、テキストもそれに合わせて整形されます。
| 流し込み枠の矩形 | 丸めハンドルを下に |
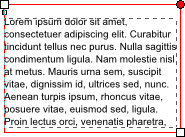 | 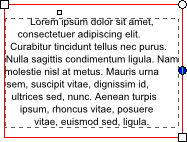 |
流し込み枠を作成すると、何もテキストを入力しなくても枠としてドキュメント内に定義されます。XMLエディタで見ると、次のようにテキストが空の流し込みテキストが定義されているのがわかります。
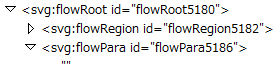
しかし空の流し込みテキストは、選択ツールのラバーバンド選択では選択することができません。選択ツールで空の流し込みテキストを選択するには、選択できるまでTABキーを押します。選択できたかどうかは、ステータスバーに表示される情報から確認します。

空の流し込みテキストが選択された状態でテキストツールを起動すると、次のように枠が表示されます。
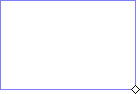
テキストが何も入っていない状態では、マウス操作では枠を移動することも枠を削除することもできません。一時的に文字を入れて選択ツールで移動/削除するか、XMLエディタから直接SVGを編集する必要がありま
テキストの編集
テキストツールでは、作成済みのテキストの上でクリックすればそのテキストを編集し、テキストのない場所でクリックすれば新しくテキストを作成します。
テキストの編集には、一般的なテキストエディタで使える操作がそのまま使えます。
| キー操作 | 動作 |
|---|---|
| 矢印キー | カーソル位置を移動 |
| クリック | クリックした位置にカーソルを移動 |
| BackSpace | カーソル位置の前の文字を削除 |
| Delete | カーソル位置の後ろの文字を削除 |
| ドラッグ | カーソル位置からドラッグした範囲のテキストを選択 |
| Ctrl-X | 選択したテキストを切り取り |
| Ctrl-C | 選択したテキストをコピー |
| Ctrl-V | クリップボードからテキストを貼り付け |
テキストの編集はテキストツールからだけでなく、「テキスト(T) > テキストとフォント(T)」 (Shift+Ctrl+T) からも編集できます。
テキストの変形
テキストの整形は、主にテキストツールのツールコントロールバーから行います。「テキスト(T) > テキストとフォント(T)」 (Shift+Ctrl+T) からも一部操作は可能です。
テキストの一部を選択して(表示を反転させた状態で)フォント変更などの整形を行うと、選択した部分にだけ変更が適用されます。テキストを部分選択せずに整形を行うと、そのテキストエリア全体に変更が適用されます。
使用するフォントは、プルダウンメニューからフォント名をサイズを選択して指定します。

日本語フォントも使用できますが、フォントメニューには英語名で表示されるので探すときに注意が必要です。たとえば、Windows上の主なフォントは次のように表示されます。
| 日本語名 | 英語名 |
|---|---|
| メイリオ | Meiryo |
| MS ゴシック | MS Gothic |
| MS Pゴシック | MS PGothic |
| MS 明朝 | MS Mincho |
| MS P明朝 | MS PMincho |
それ以外のフォントを英語名を確認するには、「フォントインストーラ SAKURA」のようなフォントビューアを使うのが便利です。
テキストの割り付けは、次のアイコンを選択して指定します。初期状態では左寄せです。均等割り付けは、流し込みテキストでのみ指定可能です。
 | 左寄せ |
 | 中央揃え |
 | 右寄せ |
 | 均等割り付け |
テキストの字体は、次のアイコンを選択して指定します。ショートカットキーからも操作可能で、それぞれの字体のショートカットキーをカッコ内に示します。
 | 太字(Ctrl+B) |
 | 斜体(Ctrl+I) |
![]() のような上付き文字や、
のような上付き文字や、![]() のような下付き文字は、次のアイコンでで指定します。
のような下付き文字は、次のアイコンでで指定します。
| 上付き文字 | |
| 下付き文字 |
縦書きと横書きは、次のアイコンを選択して指定します。縦書き・横書きは部分的に変更することはできません。そのテキストエリア全体で、どちらにするかを選択します。
 | 横書き |
 | 縦書き |
ただし現在のところInkscapeでは縦書きフォントをサポートいません。そのため縦書きを選択すると句読点不自然な位置に置かれてしまうため、句読点のみ手動でカーニングする必要があります。
| 縦書き | 読点のみカーニング |
| |
上記の例ではテキストに「MS P明朝 16px」を使用し、次のようにカーニングしています。
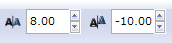
カーニング時に指定する値は、使用するフォントの種類やサイズによって適切な値が異なるため、適宜調整してください。
手動カーニング
テキストの文字間や高さは、1文字単位で調整することができます。文字位置の調整のことを「カーニング」と言います。
| 初期状態 | 手動カーニング使用 |
 |  |
テキストツールでのカーニングはツールコントロールバーから設定するか、ショートカットキーを使います。ただし機能によってはショートカットを割り当てられていないものもあります。
行間を調節するには、次のアイコンまたはショートカットキーを使います。行間の設定はテキストエリア全体に適用され、部分的に指定することはできません。
| | 行間隔を、指定された値をフォントサイズに掛けた長さに設定 |
| Ctrl+Alt+. | 行間を画面上で1ピクセル延ばす |
| Ctrl+Alt+, | 行間を画面上で1ピクセル縮める |
| Shift+Ctrl+Alt+. | 行間を画面上で10ピクセル延ばす |
| Shift+Ctrl+Alt+, | 行間を画面上で10ピクセル縮める |
文字間隔を設定するには、次のアイコンまたはショートカットキーを使います。テキストを部分選択した状態で変更すると、指定した部分にのみ適用されます。部分選択せずに変更すると、そのテキストボックス全体が変更されます。
| 文字間隔を指定された間隔 (px) に設定 | |
| Alt+. | 文字間隔を画面上で1ピクセル延ばす |
| Alt+, | 文字間隔を画面上で1ピクセル縮める |
| Shift+Alt+. | 文字間隔を画面上で10ピクセル延ばす |
| Shift+Alt+, | 文字間隔を画面上で10ピクセル縮める |
単語間隔の設定は、ツールコントロールバーからのみ変更できます。テキストを部分選択した状態で変更すると、指定した部分にのみ適用されます。部分選択せずに変更すると、そのテキストボックス全体が変更されます。
| 単語間隔を指定された間隔 (px) に設定 |
水平カーニングを設定するには、次のアイコンまたはショートカットキーを使います。水平カーニングは、流し込みテキストでは使えません。テキストを部分選択した状態で変更すると、指定した部分にのみ適用されます。部分選択せずに変更すると、カーソル位置の後ろから行末までが移動します。
| | 選択文字の位置を指定された幅で (px) 左右に移動する |
| Alt+→ | 選択文字の位置を1ピクセル右に移動する |
| Alt+← | 選択文字の位置を1ピクセル左に移動する |
| Ctrl+Alt+→ | 選択文字の位置を10ピクセル右に移動する |
| Ctrl+Alt+← | 選択文字の位置を10ピクセル左に移動する |
垂直カーニングを設定するには、次のアイコンまたはショートカットキーを使います。垂直カーニングは、流し込みテキストでは使えません。テキストを部分選択した状態で変更すると、指定した部分にのみ適用されます。部分選択せずに変更すると、カーソル位置の後ろから行末までが移動します。
| | 選択文字の位置を指定された幅で (px) 上下に移動する |
| Alt+↑ | 選択文字の位置を1ピクセル上に移動する |
| Alt+↓ | 選択文字の位置を1ピクセル下に移動する |
| Ctrl+Alt+↑ | 選択文字の位置を10ピクセル上に移動する |
| Ctrl+Alt+↓ | 選択文字の位置を10ピクセル下に移動する |
文字を回転させるには、次のアイコンまたはショートカットキーを使います。文字の回転は、流し込みテキストでは使えません。テキストを部分選択した状態で変更すると、指定した部分にのみ適用されます。部分選択せずに変更すると、カーソル直後の文字のみ回転します。
| 選択文字を指定した角度に回転する | |
| Ctrl+] | 選択文字を90°時計周りに回転する |
| Ctrl+[ | 選択文字を90°反時計周りに回転する |
| Ctrl+Alt+] | 選択文字を1ピクセル時計周りに回転する |
| Ctrl+Alt+[ | 選択文字を1ピクセル反時計周りに回転する |
選択したテキストのカーニングを除去するには、「テキスト(T) > 手動カーニングの除去(K)」を実行します。「手動カーニングの除去」を実行すると選択したテキスト全体のカーニングが除去されます。部分選択して除去することはできません。
