スプレーツール (Shift+F3) を使うと、オブジェクトをコピーしてエアブラシを使ったような画像を作成できます。
スプレーツールを使うには、まずスプレーするオブジェクトを選択してからスプレーツールを起動し、画面上でスプレーしたいエリアをマウスでドラッグします。ツールコントロールバーの設定変更で、スプレーの形状を変化させることができます。
モードは、次の3種類の中から選択します。
- 最初に選択したオブジェクトのコピーをスプレー
- 最初に選択したオブジェクトのクローンをスプレー
- 単一パスでオブジェクトをスプレー
実際に使用してみると、コピーとクローンは見た目が同じになります。
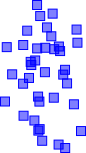 | 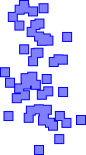 |
スプレーの型として使用するオブジェクトにぼかしやグラデーションが入っていたり、フィルタがかかっているとスプレーの処理が非常に重くなる場合があります。スプレーに効果を入れたい場合、効果を入れる前のオブジェクトでクローンモードでスプレーツールを使い、最後にオリジナルのオブジェクトを加工するようにするとPCでの処理が軽くなります。
「幅」のスライドバーでは、スプレーの幅を1~100の数字で指定します。
| 幅5 | 幅10 | 幅20 |
 | 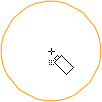 | |
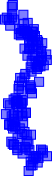 | 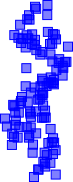 | 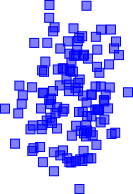 |
「量」のスライドバーでは、スプレーする量を1~100の数字で指定します。数字が大きいほど、スプレーする量が多くなります。 「スプレーオブジェクト量の変更に入力デバイスの筆圧を使用する」のトグルアイコンをONにすると、入力デバイスの筆圧をスプレーオブジェクト量に反映させます。
「回転」には、スプレーするオブジェクトを回転させる量を0~100の数字で指定します。0のときはまったく回転させず、100のとき±180°の範囲でランダムに回転させます。
「大きさ」には、スプレーするオブジェクトの大きさを変化させる量を0~100の数字で指定します。0のときは大きさを変更せずにスプレーし、数字が大きくなるほどランダムで変化させる最大の拡大/縮小量が大きくなります。100のときは、縦横のサイズが最大2倍までの大きさに拡大されます。
| 回転100 | 大きさ100 |
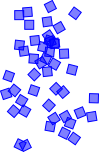 | 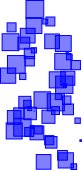 |
「散らばり」には、スプレー基点からオブジェクトを散らばす範囲を0~100の値で指定します。0を指定すると幅1のスプレーのときと同じ画像が作成されます。数字が大きいほどスプレー幅の中で大きく散らばります。
「フォーカス」には、スプレーしたときオブジェクトをスプレー幅の中のどの位置に置くかを0~100の値で指定します。0のとき中心点、100のとき幅の外枠を基点にスプレーする点を決定します。
