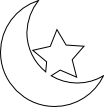バケツツールとは
バケツツール を使うと、境界の中に色をつけることができます。
クリックするとその周囲のエリアを塗ります。複数のオブジェクトを選択してからバケツツールを起動し、Shift+クリックするとオブジェクトを統合して色をぬります。オブジェクトの上でCtrl+クリックすると、そのオブジェクトのフィルとストロークを変更します。
| もとの画像 | クリック | Shift+クリック | Ctrl+クリック |
|---|---|---|---|
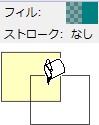 |  |  |  |
Shift+クリック時とCtrl+クリック時には元のオブジェクトが変更されていますが、クリック時には元のオブジェクトには何も変更がなく、塗りの部分が新しいパスとして作成されます。

バケツツールで塗ることができるのはオブジェクトだけでなく、ビットマップにも色を塗れます。
| もとの画像 | 空の部分に塗り |
|---|---|
 |  |
Alt+ドラッグで、軌跡に触れたオブジェクトを塗ることもできます。
| Alt+ドラッグ | 結果 |
|---|---|
 |  |
塗りの色は、最後に使用したスタイルが使われます。ツールコントロールバーの右端に使われる色の情報が表示されます。
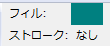
この色は、次の方法で変更できます。
- カラーパレットをクリックしてフィルの色、Shift+クリックでストロークの色を変更
- スウォッチをクリックしてフィルの色、Shift+クリックでストロークの色を変更
- スポイトツールで、設定したい色の上でクリックしてフィルの色、Shift+クリックでストロークの色を変更
ただし、いずれもオブジェクトを選択した状態で行うと、選択したオブジェクトに色が設定されてしまいます。バケツツールで使用するスタイルを変更するだけの場合には、何もオブジェクトを選択せずに上記操作を行う必要があります。
| クリック | 境界線に囲まれた領域を塗る |
| Shift+クリック | 現在の選択オブジェクトを統合して新しく塗る |
| Ctrl+クリック | クリックしたオブジェクトのフィルとストロークを現在の設定に変更 |
| Alt+ドラッグ | マウスカーソルの軌跡に触れたオブジェクトすべてに塗る |
塗りの設定
塗りの設定は、ツールコントロールバーから行います。
塗り色
色の要素のうち何を基準に境界を判断するか次の中から選択します。
- 表示色
- 赤
- 緑
- 青
- 色相
- 彩度
- 明度
- アルファ
例えば、表示上は同じ色に見える#bfbfbfffから#00000040へのグラデーションの左端でバケツツールを使うと、塗り色の設定により次のように塗られる範囲が変わります。
| もとの画像 | 塗り色: 表示色 | 塗り色: アルファ |
|---|---|---|
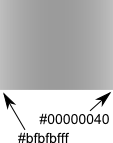 | 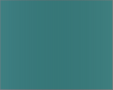 | 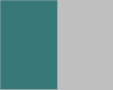 |
しきい値
クリックしたピクセルの色とどの程度の相違までを許容して塗りの範囲とするのかを、0~100の範囲で指定します。0のときは色要素がまったく同じもののみを塗り範囲とし、値が大きいほど違いを許容して塗ります。
次の例では、中心部分は青一色、中間から外周にかけてグラデーションにしてある円形の中央部にバケツツールを使って白を塗っています。
| もとの画像 | しきい値: 0 | しきい値: 15 | しきい値: 40 |
|---|---|---|---|
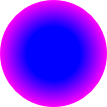 | 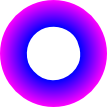 | 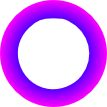 | 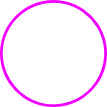 |
拡縮量
境界内を隙間なく塗り詰めた状態を0とし、そのオフセット量を-10000.0~1000.0の値で設定します。
| 拡縮量: 0 | 拡縮量: 20 | 拡縮量: -10 |
|---|---|---|
 |  |  |
隙間の閉じ
塗りの境界に隙間がある場合に、隙間を閉じて塗るか、隙間の向こう側も塗るかを選択します。「なし」を選択すると、隙間があっても閉じずに塗ります。「なし」以外を選択すると、どの程度の大きさの隙間を閉じるかを指定します。
- なし
- 大
- 中
- 小
閉じる隙間の大きさは、ズームの状態により変化します。閉じたい隙間から色がもれる場合には、「隙間の閉じ」に「大」を設定し、それでももれる場合にはズームアウトしてみてください。
塗りの調整
塗りの正確さは、画面上に表示された解像度に依存します。ズームアウトして小さく表示した状態でバケツツールを使用すれば荒く塗り、ズームインして 大きく表示した状態で使えば、より正確に塗ります。ただし、画面上の表示が大きければ大きいほどバケツツール使用時の処理が重くなるので、注意してくださ い。
| もとの画像 | ズーム50% | ズーム200% |
|---|---|---|
| ノード数:29 | ノード数:62 |
拡縮量を0に設定すると、塗りと境界線の間にわずかな隙間ができます。
次のように隙間なく塗りつめるには、ちょっとした工夫が必要です。
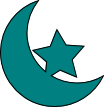
まず、拡縮量を1に設定します。そして、塗りたい画像を拡大表示してからバケツツールで色を塗ると、次のように境界線の上にはみ出して塗ります。この塗りのパスを選択ツールのPageDownでZ順序を下に移すと、きれいに塗りつめた画像となります。
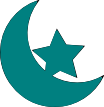
ただし、上記のように単純に塗りつめるだけの場合には、フィルを設定する方が簡単です。