テキストツール
テキストを入力するには、テキストツール(ツールボックスから  テキストツール、または F8 または T)を選択し、テキストを入力したい場所をクリックしてテキスト入力します。
テキストツール、または F8 または T)を選択し、テキストを入力したい場所をクリックしてテキスト入力します。
テキストには、通常の「テキスト」と「流し込みテキスト」とがあります。クリックして入力を開始した場合には通常のテキストとなります。

流 し込みテキストを作成するには、ドラッグして流し込みテキストの枠を作成してから入力します。通常のテキストでは入力で改行しない限りテキストが改行され ることはありませんが、流し込みテキストでは枠の大きさに応じて自動改行されます。枠内に収まらないテキストは表示されません。
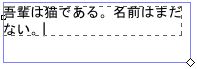
選択したテキストがテキストか流し込みテキストのいずれであるのかは、ステータスバーに表示されます。流し込みテキストの青い枠は、テキストツールで選択したときにのみ表示されます。
流し込みテキストを選択し、流し込み解除(メニューから「テキスト → 流し込み解除」または Shift+Alt+W)すると、流し込みが解除されて通常のテキストになります。
テキストとフォント
メニューの「テキスト(T) > テキストとフォント(T)」 (Shift+Ctrl+T) で、テキストとフォントダイアログが起動します。
このダイアログでは、フォントのサンプルを見ながらフォント指定したり、選択したテキストオブジェクトのテキストをダイアログ上で編集することができます。選択ツールなど他のツールを使っているときに、テキストツールを起動せずにテキストオブジェクトをちょっと編集したいときなどに便利です。
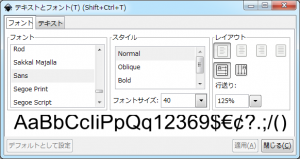
このダイアログでフォントを選択し「デフォルトとして設定」をクリックすると、選択されているフォントが次回テキスト作成時からデフォルトとして使用されます。
SVGフォントエディタ
SVGフォントエディタを使えば、SVGフォントを自作することができます。SVGフォントエディタは、メニューから「テキスト(T) > SVGフォントエディタ」で起動します。
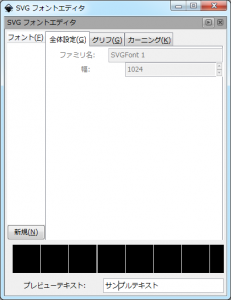
作成したSVGフォントをInkscapeの中でそのまま使うことはできませんが、フリーのフォント変換サイトを利用してTTFに変換することにより、作成したフォントをプログラム上で扱うことができるようになります。
0.49ではフォント開発支援用のエクステンションが追加される予定ですが、0.48で作成する場合にはキャンバスサイズなどを手動で設定する必要があります。
0.48では、次の手順でTTFを作成できます。
- ラベルサイズ設定
Inkscapeを開き、「ファイル(F) > ドキュメントの設定(D)」の「ページ」タブで、カスタムサイズの幅と高さに1000.00pxを設定します。このサイズが1文字分となります。
- ラベル文字を作成
キャンバスに文字を作成します。1文字ごとにレイヤーを分けると管理が楽です。
- ラベルフォント定義を作成
「テキスト(T) > SVGフォントエディタ」でSVGフォントエディタを開き、「新規」ボタンをクリックして新しいフォント定義を作成します。フォント名、および「全体設定」のファミリ名を適宜変更します。
- ラベルグリフを追加
「グリフ」タブを開いて「グリフを追加」ボタンをクリックし、割り当てる文字をマッチング文字列に入力します。
- ラベルグリフ定義にオブジェクトを割り当て
文字として登録するオブジェクトを選択してから登録したグリフの行を選択し、「選択オブジェクトから曲線を取得」をクリックすると、グリフの定義にオブジェクトが取り込まれます。
- ラベルプレビューで確認
定義済みの文字をプレビューテキストに入力すると、フォントをプレビュー表示で確認できます。
- ラベル作業を繰り返し
1文字ずつパス作成とグリフ登録を繰り返し、SVGフォントを完成させます。
- ラベルTTFに変換
フリーのフォント変換サイトを利用して、SVGファイルをTTFに変換します。入力にSVGを受け付けるフォント変換サイトには次のようなものがあります。
作成したTTFをWindows上でインストールすれば、Windows上のプログラムから自作フォントを利用可能です。
グリフ
メニューから「テキスト(T) > グリフ」で、特殊文字を入力するためのグリフダイアログを起動できます。テキストツールでテキストを選択すればダイアログ右下の「追加」ボタンが有効となり、特殊文字を入力できるようになります。
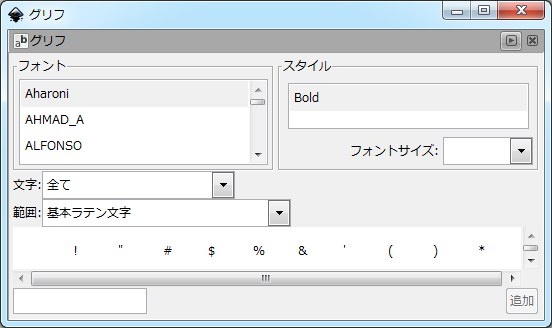
グリフダイアログから特殊文字を入力するには、次の手順で操作します。
- ラベル条件指定
入力したい文字のフォント、スタイル、フォントサイズを選択します。
- ラベル文字を選択
文字と範囲を指定し、表示されたリストの中から入力したい文字を選択してダブルクリックします。
- ラベルテキストを編集
左下のテキストエリアに表示された文字列を必要に応じて編集します。
- ラベル追加
「追加」ボタンをクリックします。
選択した特殊文字列をテキストに追加しても、テキストエリアは初期化されません。追加ボタンを何度もクリックすると、クリックした回数だけ同じ文字列が入力されることになります。
パス上にテキストを配置
テキストはパスの上に載せて、パスに添ったラインにすることができます。
テキストとパスを選択し、パス上に載せる(メニューから 「パス → テキストをパス上に」、または Ctrl-W)とテキストとパスがリンクされ、次のようにパスに沿ったテキストとなります。
| 円 | 渦巻 | 手書きパス |
 |  |  |
矩形以外のシェイプは、パスに変換しなくてもテキストを載せることができます(矩形以外のシェイプはすべてInkscapeの内部的にはパスとして管理されているため)。矩形だけはパスに変換しないとテキストを沿わせることができません。
テキストとパスはリンクされているだけで、別々のオブジェクトのままです。ですから、テキストはテキストとして編集したりAlt+矢印キーを使って文字位置を変更することが可能で、テキストとパスはそれぞれ別々に移動したりサイズ変更することができます。ただしテキストはパスにリンクされているので、パスの形状を変更すると、同時にテキストの形状も変更されます。
| パスから移動 | パスを変形 |
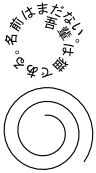 | 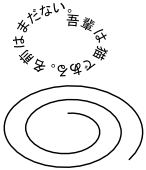 |
テキストをパスから離れた場所に移動したとき、そのテキストがリンクされているパスを選択するには Shift+D を使います。リンクされたテキストを複製(Ctrl+D)すると、同じパスにリンクされたテキストが複製されます。パスを変形すると、複製されたテキストも連動して変形します。
パスにリンクされたテキストを削除するには、リンクされたテキストを選択し、メニューから「パス →パスからテキストを削除」を選択します。パスを削除すると、リンクされたテキストは通常のテキストとなります。
円のように閉じたパスにテキストを沿わせると、テキストは外側に表示されます。内側に表示させるには、 水平に反転、または
水平に反転、または  垂直に反転を使います。
垂直に反転を使います。
| 元のテキスト |  水平に反転 水平に反転 |  垂直に反転 垂直に反転 |
 |  |  |
開いたパスの場合には、パスを選択して  向きを逆に (メニューから「パス → 向きを逆に」)すると、反対側の端からテキストが開始されます。
向きを逆に (メニューから「パス → 向きを逆に」)すると、反対側の端からテキストが開始されます。
| 元のテキスト |  向きを逆に 向きを逆に |  垂直に反転 垂直に反転 |
 | 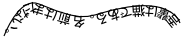 |  |
テキストの流し込み
テキストはオブジェクトに流し込んで、オブジェクトの形を枠として整形することができます。
オブジェクトの形を枠としてテキストを整形するには、テキストとオブジェクトを選択して テキストを流し込み(メニューから「テキスト →  テキストを流し込み」、または Ctrl+W)ます。パスの他、矩形を含むすべてのシェイプを指定できます。
テキストを流し込み」、または Ctrl+W)ます。パスの他、矩形を含むすべてのシェイプを指定できます。
| 円に流し込み | 円を変形 |
 |  |
テキストとオブジェクトはリンクされているだけで、別々のオブジェクトのままです。ですから、テキストはテキストとして編集したりAlt+矢印キーを使って文字位置を変更することが可能で、テキストとオブジェクトはそれぞれ別々に移動したりサイズ変更することができます。ただしテキストはオブジェクトにリンクされているので、オブジェクトの形状を変更すると、同時にテキストの形状も変更されます。
テキストをオブジェクトから離れた場所に移動したとき、そのテキストがリンクされているオブジェクトを選択するには Shift+Dを使います。複数オブジェクトに流し込まれている場合には、Shift+Dすると最初に流し込み時に最初に選択されたオブジェクトが選択されます。リンクされたテキストを複製(Ctrl+D)すると、同じオブジェクトにリンクされたテキストが複製されます。オブジェクトを変形すると、複製されたテキストも連動して変形します。
型のオブジェクトを複数指定することも可能です。複数指定した場合、オブジェクトの選択順と逆の順にテキストを埋めて行きます。右から左へ順にオブジェクトを選択してテキストを流し込むと、次のようになります。複数のオブジェクト内に流し込まれても、テキストが分割されるのは表示上だけで、実際にはひとつのテキストのままです。
| 矩形に流し込み | 矩形を変形 |
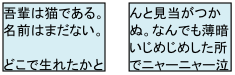 |  |
流し込みテキストを選択して流し込みを解除 (メニューから「テキスト →  流し込み解除」、または Shift+Alt+W)すると、型のオブジェクトとのリンクが解除されて、元のテキストに戻ります。
流し込み解除」、または Shift+Alt+W)すると、型のオブジェクトとのリンクが解除されて、元のテキストに戻ります。
流し込みテキストを選択してテキストに変換 (メニューから「テキスト →  テキストに変換」)すると、流し込まれた形状を保ったまま、型のオブジェクトとのリンクを削除して通常のオブジェクトになります。
テキストに変換」)すると、流し込まれた形状を保ったまま、型のオブジェクトとのリンクを削除して通常のオブジェクトになります。
| テキストをオブジェクトに流し込み | Alt+W |
| テキストの流し込み解除 | Shift+Alt+W |
スペルチェック
ドキュメント中のスペルチェックをするには、メニューから「テキスト(T) > スペルチェック(G)」 (Ctrl+Alt+K) を実行します。
スペルチェックを実行すると、スペルチェッカが起動してドキュメント中のすべてのテキストを対象にスペルをチェックします。初期状態ではen_USの辞書が有効になっています。
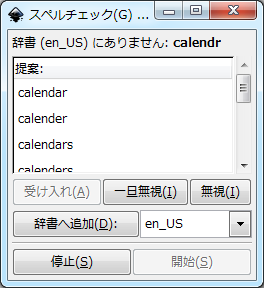
スペルチェックダイアログの各ボタンの動作は次のとおり。
| 受け入れ | 提案された修正候補の中から選択した単語で置換。 |
| 一旦無視 | 置換しないが、その後同じ単語が見つかった場合に再び修正候補を表示。 |
| 無視 | 置換せず、二度と同じ単語に修正候補を出さない。 |
| 辞書へ追加 | 置換せず、その単語を辞書に追加して今後のスペルチェック時に候補を出さない。 |
| 停止 | スペルチェックを中断。 |
| 開始 | スペルチェックを開始。 |
スペルチェッカにはGNU aspellが使われており、ユーザ辞書はInkscapeをインストールしたフォルダにen.pwsという名前のテキストファイルで作成されます。このファイルをテキストエディタで編集すれば、ユーザ辞書の登録単語を追加/変更/削除できます。
スペルチェックする言語は、Inkscapeの設定 (Shift+Ctrl+P) の「スペルチェック」の項で最大3個まで設定できます。
ここの候補にない言語を追加したい場合には、GNU公式サイトの「Available Aspell Dictionaries」のページから追加したい辞書をダウンロードし、Inkscapeをインストールしたフォルダの中にあるlib\aspell-0.60の下に展開します。
