Inkscapeでは、基本的な操作にはすべてショートカットキーが割り当てられています。初期設定でのショートカット割り当てについては、「ショートカットキー」を参照してください。
Inkscapeの扱うファイルはSVG形式のファイルです。ファイルの操作は主にメニューの「ファイル(F)」から行います。
ドキュメントの作成
新規作成
メニューの「ファイル → 新規」を選択すると、新しいドキュメントが作成されます。このときのテンプレートには、デフォルトのものが使用されます。
新しいドキュメントを作成するには、使用するテンプレートによって次のように操作します。
- デフォルトテンプレートを使用:メニューの
- テンプレートを指定:メニューの「ファイル → テンプレートから新規」
テンプレートから作成
テンプレートを指定して新規作成する場合には、メニューの「ファイル → テンプレートから新規」を選択します。すると、次のようなテンプレートダイアログが表示されます。
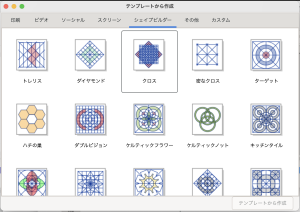
この中からテンプレートを選ぶと、そのテンプレートをもとに新規ドキュメントが開かれます。
なお、自作のテンプレートは「カスタム」タブ内に表示されます。
入力
読み込む
既存のファイルを開くには、メニューバーから「ファイル → 開く」を選択します。開くファイルがSVG以外のとき、自動的にファイルの種別を判別してインポートします。
編集中のドキュメントに他のファイルをインポートする方法は、次の2種類があります。
- ドキュメント上にビットマップファイルをドラッグ&ドロップ
- 「ファイル → インポート」でファイルを選択
ビットマップだけでなく、開くことのできるファイルであれば基本的にすべてインポート可能です。
読み込むファイルタイプによっては、外部プログラムを必要とするものもあります。
インポートにあたり、インポートした画像をどのように扱うのか尋ねるダイアログが表示されます。たとえばビットマップ画像をインポートするときには、次のようなダイアログが表示されます。
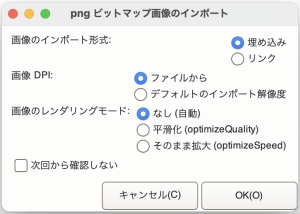
「次から確認しない」にチェックすると、次回以降のインポート時にダイアログが表示されなくなります。ダイアログを再び表示させるには、環境設定でそのように指定します。
ビットマップ画像のインポート形式には、次の種類があります。
- 埋め込み:画像データをドキュメント内に埋め込む
- リンク:画像ファイルへのリンクのみ埋め込む
埋め込みを選択した方がドキュメントサイズは大きくなります。リンクを選択するとサイズは小さく抑えられますが、インポートしたビットマップ画像を削除したり、別のフォルダに移動したりすると、エラーが出るようになります。

ドキュメント内のビットマップ画像が埋め込まれたものなのか、リンクだけなのかは、画像を選択するとステータスバーに表示されます。埋め込まれた画像であれば「埋め込み」、リンクであればリンク先のフルパスが表示されます。
読み込むファイルがビットマップ形式のとき、アンチエイリアスがかかってぼやけて見えることがあります。その場合には、X座標とY座標の値を手動で整数に調整するか、エクステンションの「ピクセルスナップ」を使用します。
インポートしたファイルのサイズに合わせてドキュメントサイズを変更したい場合、メニューから「ファイル → ドキュメントのプロパティ」を選んでドキュメントのプロパティを開き、表示タブにある「ページサイズをコンテンツに合わせて変更」のボタンをクリックします。
インポートの設定
画像をインポートするときの振る舞いは、環境設定の「入出力 → インポートした画像」で変更できます。
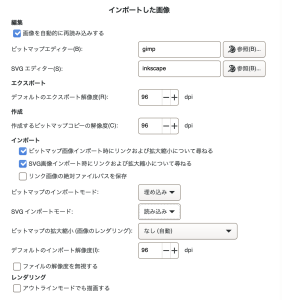
インポート時にダイアログを表示するかどうかや、インポートするファイルの扱いをデフォルトでどうするのかなど、細かな設定を行えます。
保存
ドキュメントの保存
Inkscapeではファイルの保存方法が、次のようにいくつか用意されています。
- 新規保存:メニューから「ファイル → 保存」
- 上書き保存:メニューから「ファイル → 保存」
- 別名で保存:メニューから「ファイル → 名前を付けて保存」
- 複製して保存:メニューから「ファイル → コピーを保存」
Inkscapeは商用のアプリケーションに比べるといささか不安定ですから、こまめな保存を心がけましょう。
保存するファイルタイプによっては、外部プログラムを必要とするものもあります。
テンプレートの保存
ドキュメントの設定をカスタムテンプレートとして保存することができます。カスタムテンプレートを保存するには、メニューの「ファイル → テンプレートを保存」を選択します。
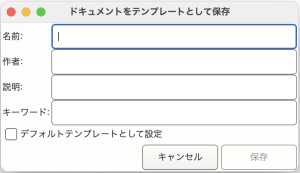
入力が必須な項目は、「名前」だけです。ここで指定した名前で、テンプレートダイアログのカスタムタブ内に表示されるようになります。
エクスポート
ファイル全体、または選択した範囲をPNGやJpegなど、別の形式のファイルとして保存することをエクスポートと言います。エクスポートするには、メニューの「ファイル → エクスポート」を選択します。
- 単一ファイル:選択したドキュメントをひとつのファイルにエクスポート
- バッチエクスポート:選択した複数のオブジェクトを、それぞれ別のファイルにエクスポート
エクスポートを選択すると、エクスポートダイアログが表示されます。
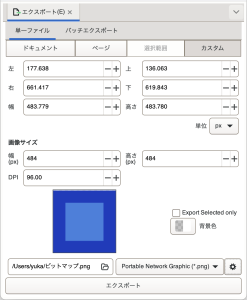
エクスポートする対象を選択する方法は、次のものがあります。
- ドキュメント:ドキュメント内のオブジェクトを、その大きさに合わせてエクスポート
- ページ:ページ全体をエクスポート
- 選択範囲:選択したオブジェクトをエクスポート
- カスタム:座標で指定した領域をエクスポート
「ドキュメント」と「ページ」は似ていますが、エクスポート対象が異なります。
「ドキュメント」ではエクスポート対象をドキュメント内のオブジェクト全体とし、ページサイズにかかわらず、そのオブジェクトの大きさに合わせたサイズでエクスポートします。
一方、「ページ」を指定した場合、オブジェクトがページサイズより小さくても大きくても、ページサイズに合わせたサイズでエクスポートします。ページをはみ出した部分はカットされます。
- 画像サイズ:出力先ファイルのサイズおよび解像度
- ファイル名:出力先ファイル名
- ファイル形式:出力先のファイル形式(デフォルトではPNG)
- 背景色:背景色とする色
ダイアログ左下がファイル名、右下がファイル形式です。ファイル形式を選択してから、その右側にある歯車アイコンをクリックすると、エクスポート先のファイル形式に応じて、次のようにオプションが表示されます。必要に応じて設定してください。
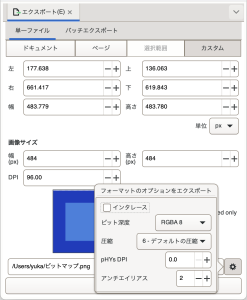
選択オブジェクトをエクスポートするときや、バッチでエクスポートするとき、エクスポートする領域は、エクスポートするオブジェクトの境界枠内です。
境界枠内に別のオブジェクトが入っている場合には、エクスポートされた画像内にそのオブジェクトも写ってしまいます。バッチでエクスポートする場合には特に、オブジェクトが重ならないように配置することが大事です。
| オブジェクトの指定 | エクスポート結果 |
|---|---|
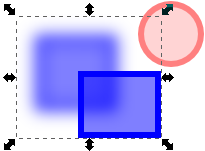 | 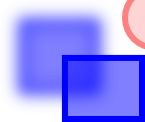 |
バッチエクスポートでは、エクスポート範囲を次の中から選択します。
- 選択範囲:選択したオブジェクトを個別にエクスポート
- レイヤー:レイヤー単位に個別ファイルにエクスポート
- ページ:ページ単位に個別ファイルにエクスポート
エクスポート範囲を選択すると、エクスポートするオブジェクトが中央の枠内に表示されます。
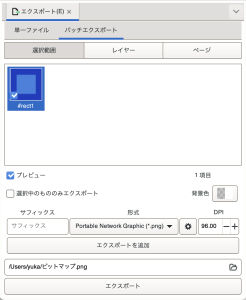
作成される個別のファイル名は、それぞれのオブジェクトIDが使われます。ファイル形式の指定や、ファイル形式ごとのオプション指定は、単一ファイルへのエクスポートと同じです。
印刷
ドキュメントを印刷するには、メニューから「ファイル → 印刷」を選択します。
