ようこそ画面
Inkscapeを初めて起動すると、次のように「ようこそ画面」が表示されます。
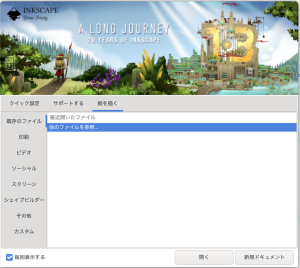
左側にはテンプレートのカテゴリが表示されます。既存のファイルを開いたり、テンプレートを指定して開くことができます。
テンプレートを指定して新規ドキュメントを作成することは、ようこそ画面からでなくても可能です。メニューから「ファイル → テンプレートから新規」を選択すると、テンプレート選択ダイアログが表示されます。
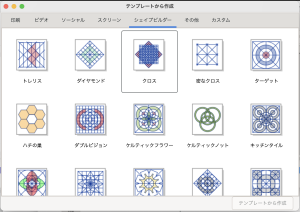
ようこそ画面の「クイック設定」タブを開くと、新規ドキュメントの背景やInkscapeの使用するテーマを選択することができます。テーマの選択は「環境設定 → インターフェイス → テーマ」からも変更できますが、ようこそ画面からはアイコンセットを確認しながら選択できます。
ようこそ画面の左下にある「次回も表示する」のチェックを外すと、次回起動時には表示されなくなります。もう一度表示させたい場合には、「設定 → インターフェイス → ウィンドウ」にある「ようこそ画面を表示」にチェックを入れます。
Inkscapeの画面パーツ
Inkscapeを起動すると、初期状態では次のように表示されます。
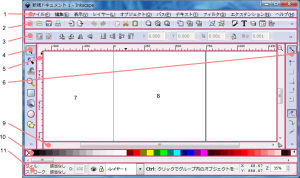
それぞれの名称は次のとおりです。
ほとんどのパーツは、ユーザーの好みに応じて表示/非表示を設定できます。この設定は、メニューの「表示 → 表示/非表示」から変更が可能です。
向き
メニューの「表示 → 向き」から、キャンバスの向きを変えたり、上下左右に反転させたりすることができます。
いずれも「初期化」を実行すると、最初の状態に戻ります。
表示モード
Inkscapeには、用途に応じていくつかの表示モードがあります。表示モードはメニューの「表示 → 表示モード」で選択します。キャンバス右上にあるディスプレイ型のアイコンをクリックして、表示モードダイアログから設定することもできます。
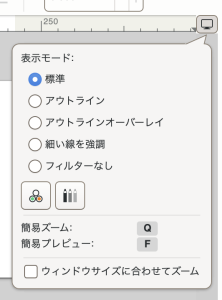
指定できる表示モードには、次のものがあります。
- 標準: 標準のレンダリングモード
- アウトライン: オブジェクトのアウトラインのみ表示
- アウトラインオーバーレイ: アウトラインに加えて実際の描画を透明度を下げて表示
- 細い線を強調: すべての線を1ピクセル以上で表示
- フィルターなし: フィルタを表示しない(性能のため)
フィルターを多用しすぎて画面が重い場合に「フィルターなし」を設定するなど、必要に応じてモードを使い分けましょう。
スクリーンモード
標準のスクリーンモードの他に、2種類のスクリーンモードがあります。
- ワイドスクリーン:Inkscape画面の右側にもツールボックスを表示
- フルスクリーン: ディスプレイ全体にInkscapeを表示
それぞれのスクリーンモードは、メニューの「表示」から「ワイドスクリーン」または「フルスクリーン」選択して、有効にします。
ワイドスクリーンにチェックしていても、フルスクリーンモードでは右側のツールボックスは表示されません。
分割モード
分割モードを使用すると、表示モードを部分的に変更できます。
分割モードはメニューの「表示 → 分割」から選択します。
- 分割: 縦に二分割され、移動可能な分割線の左側にアウトライン表示
- X線: マウスオーバーした部分だけアウトライン表示
頻繁にアウトラインを確認したい場合に、いちいち表示モードを切り替えずに済みます。
ドック
Inkscapeでは、ダイアログをドックに格納したり、ウィンドウ表示したりすることができます。初期状態では、ドックに格納します。
ドックの右上端にあるアイコンをクリックすると、次のようにドックダイアログが表示されます。
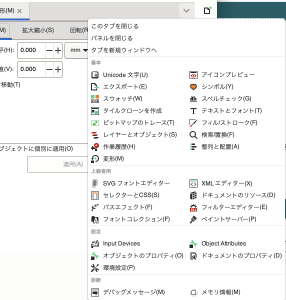
このドックダイアログからは、メインメニューを使わずに各種ダイアログを呼び出すことができます。
ダイアログをドックから出して独立したウィンドウにするには、「タブを新規ウィンドウへ」をクリックします。ドックに戻すには、タブの部分をドラッグして、もとの位置にドロップします。デフォルトでドックが表示されるのはキャンバスの右側ですが、ドラッグ&ドロップでキャンバスに戻すときには、左側にドックをつけることも可能です。
