コマンドパレット
ドキュメント上で操作をするには、メインメニューからコマンドを選択して実行したり、ショートカットキーを使う他に、コマンドパレットを使う方法があります。
メニューから「表示 → コマンドパレット」を選択するか、ショートカットキーの?を使用します。コマンドパレットは、ツールバーのすぐ下に次のように表示されます。
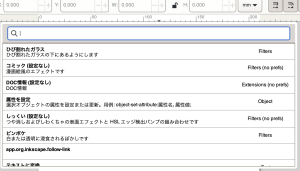
コマンドパレットの検索フォームに検索ワードを入力すると、関連したコマンドが一覧表示されます。コマンド説明とともにショートカットも表示されるので、ショートカットキーの確認にも便利です。
操作の履歴
Inkscape上で行った操作は、Inkscapeを終了するまで履歴としてInkscapeが記憶しているので、何度でも取り消したりやり直したりすることができます。
- 取り消し:メニューの「編集 → 元に戻す」
- やり直し:メニューの「編集 → やり直し」
操作を取り消すには、メニューから「編集 → 元に戻す」を選択するか、ショートカットキーのCtrl+Zを使います。一度取り消した操作をやり直すには、メニューから「編集 → やり直し」を選択するか、ショートカットキーのShift+Ctrl+Zを使います。ただし、
履歴が残るのは、オブジェクトに対する操作に限られます。ズームや画面スクロールなど、画面上だけでの操作は、元に戻したりやり直したりすることはできません。
メニューから「編集 → アンドゥ履歴」を選択すると、アンドゥ履歴のダイアログを表示します。
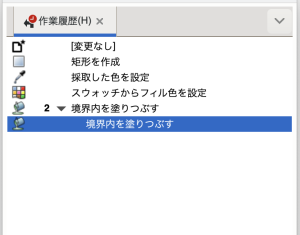
履歴の中からどの作業まで戻りたいのか、クリックして選択することができます。
ドキュメント間の移動
Inkscapeではドキュメントごとに新しいウィンドウを開きます。ドキュメント間は、マウスでウィンドウを選択したり、Windowsのショートカット Alt+TAB を使って移動します。Inkscapeのショートカットの Ctrl+TAB を使うと、Inkscapeウィンドウのみを順番に移動できます。
アイコンプレビュー
アイコンプレビューを使うと、作成した画像をアイコンにしたときのビットマップイメージをプレビューできます。アイコンプレビューはメニューの「表示 → アイコンプレビュー」を選択して起動します。
アイコンプレビューでは、右側にアイコンにしたときの実際のサイズを、左側にそれを拡大表示したものを表示します。「実際のサイズ」欄でクリックしたものを、左側に拡大表示します。
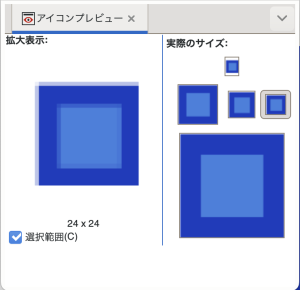
「実際のサイズ」は16×16から128×128まで、4種類の大きさが用意されています。
「選択範囲」にチェックすると、選択した範囲をアイコンとして表示します。チェックがない場合、キャンバス全体をアイコンとして表示します。
