選択ツールの使用
F1キーまたはSpaceキーを押して 選択ツールを選ぶと、オブジェクトを移動したり変形したりできるようになります。
別のツールを使っている最中にSpaceキーで選択ツールを起動した場合、もう一度Spaceキーを押すともとのツールに戻ります。作業中にちょっと選択オブジェクトを変更したい場合などに便利です。
オブジェクトの選択
オブジェクトの選択は、マウスとキーボードの操作を組み合わせて行います。次の選択方法が用意されています。
- クリック:クリックしたオブジェクトを選択
- ドラッグ:ドラッグして囲んだオブジェクトを選択(ラバーバンド選択)
- Shift+ドラッグ:ドラッグして囲んだオブジェクトを選択範囲に追加
- Alt+クリック:次のZ順序のオブジェクト選択
- Alt+ドラッグ:マウス軌跡上のオブジェクト選択
- Shift+Alt+ドラッグ:マウス軌跡上のオブジェクトを追加選択
- Esc:全ての選択を解除
- Ctrl-A:現在のレイヤー上の全てのオブジェクトを選択
- Ctrl+Alt+A:全レイヤー上の全てのオブジェクトを選択
- !:選択範囲を反転
範囲を指定してオブジェクトを選択することを、ラバーバンド選択と言います。
オブジェクトの移動
オブジェクトをドラッグすると、オブジェクトを移動できます。

このときCtrlキーと合わせて使うことによって移動の方向を限定することができます。
| ドラッグ | オブジェクトを移動 |
| Ctrl+ドラッグ | 縦または横方向へ限定してオブジェクトを移動 |
マウスを使わずキーボード操作で移動することもできます。
| 矢印キー | オブジェクトを移動 |
| Shift+矢印キー | オブジェクトを矢印キーの10倍の幅で移動 |
オブジェクトを複数選択した状態で移動すると、まとめて移動することができます。
ツールコントロールバーに座標を指定することでも移動可能です。ドキュメントの左下が (0, 0) の位置となります。
オブジェクトを選択してドラッグしながらSpaceキーを押すと、その場所にコピーを作成しながら移動します。この方法で、スプレーツールで描いたような図が作れます。

マウス操作から移動する以外に、ダイアログを使って規則的に移動する方法もあります。
オブジェクトの変形
オブジェクトをクリックするとリサイズモードになり、8方向にリサイズハンドルが表示されます。もう一度クリックするかShift+Sを押すと変形モードとなり、変形ハンドルが表示されます。
| リサイズモード | 変形モード |
|---|---|
 |  |
モードはトグルになっていて、クリックするたびに切り替わります。ただしクリックの間隔が短すぎるとダブルクリックとなり、ツールが切り替わってしまうので注意してください。
オブジェクトの拡大/縮小
リサイズハンドルをドラッグすると、オブジェクトのサイズを変更できます。
| 水平方向に拡大 | 垂直方向に拡大 | 縦横とも拡大 |
|---|---|---|
 | 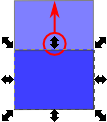 | 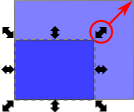 |
CtrlキーやShiftキーと共にドラッグすると、サイズ変更の方法を 限定することができます。オブジェクトを複数選択した状態でサイズ変更すると、選択されたオブジェクトがすべて同じ割合でサイズ変更されます。
| Shift+ドラッグ | Ctrl+ドラッグ | Alt+ドラッグ |
|---|---|---|
 | 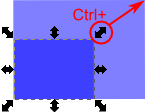 | 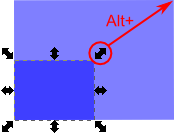 |
| オブジェクトの中心位置を保ったままサイズ変更 | オブジェクトの縦横比を保ったままサイズ変更 | 整数倍に拡大、または整数分の1に縮小 |
キーボード操作でもサイズ変更できます。
| > | オブジェクトの縦横比を保ったまま拡大 |
| < | オブジェクトの縦横比を保ったまま縮小 |
| Ctrl+> | 元の200%のサイズに拡大 |
| Ctrl+< | 元の50%のサイズに縮小 |
| Alt+> | 画面上の1ピクセル分拡大 |
| Alt+< | 画面上の1ピクセル分縮小 |
初期設定では拡大/縮小の単位は2pxです。この値はInkscapeの設定の「変化の間隔」で変更できます。
ストロークの太さや角丸の大きさを図形の拡大/縮小の比率に合わせて一緒に拡大/縮小するか、グラデーションやパターンをオブジェクトと一緒に広げるかどうかは、ツールコントロールバーのトグルアイコンで設定できます。
| オブジェクトの拡大縮小時にストローク幅も同じ比率で拡大縮小 | |
| 矩形の拡大縮小時に丸められた角の半径も拡大縮小 | |
| オブジェクトの変形に従って(フィルまたはストロークの)グラデーションも変形 | |
| オブジェクトの変形に従って(フィルまたはストロークの)パターンも変形 |
オブジェクトの傾斜/回転
変形ハンドルをドラッグすると、オブジェクトを回転させたり傾斜させたりできます。四辺上のハンドルをドラッグすると傾斜、角のハンドルをドラッグすると回転します。
| 傾斜 | 回転 |
|---|---|
 | 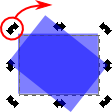 |
変形モードでは、回転軸ハンドルが十字で表示されます。この回転軸ハンドルを移動すると、回転軸の位置 を変更することができます。Ctrl+Z、または回転軸ハンドルをShift+クリックすると、中央に戻せます。
| 回転軸:中央 | 回転軸:右下に移動 | 回転軸:図形外に移動 |
|---|---|---|
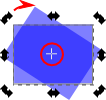 |  | 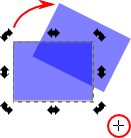 |
ShiftやCtrlを押しながらドラッグすると、条件をつけて傾斜/回転することができます。
| ドラッグ | 回転または変形 |
| Shift+ドラッグ | 反対側の中心を固定した状態で回転または変形 |
| Ctrl+ドラッグ | 15度ずつスナップしながら回転、または縦横比が整数値になるようにスナップしながら変形 |
キーボードからは、次の操作が可能です。
| ] | 15度ずつスナップしながら反時計周りに回転 |
| [ | 15度ずつスナップしながら時計周りに回転 |
| Ctrl+] | 90度ずつスナップしながら反時計周りに回転 |
| Ctrl+[ | 90度ずつスナップしながら時計周りに回転 |
| Alt+] | 画面上の1ピクセル分だけ反時計周りに回転 |
| Alt+[ | 画面上の1ピクセル分だけ時計周りに回転 |
[ や ] で回転するスナップする角度は、Inkscapeの設定の「変化の間隔」 で変更できます。
選択ツールのコントロールバーにある次のアイコンでも操作できます。
 | 選択オブジェクトを90度反時計周りに回転 |
 | 選択オブジェクトを90度時計周りに回転 |
オブジェクトの反転
リサイズハンドルをドラッグすると、反転させることができます。どのハンドルをドラッグしても反転できます。反転時の起点が変わるだけです。
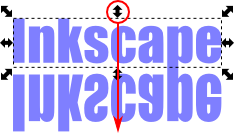
メニューから「オブジェクト(O) > 水平に反転(H)」を選択すると、水平方向を軸とした鏡像に変形します。「オブジェクト(O) > 垂直に反転(V)」を選択すると、垂直方向を軸とした鏡像に変形します。いずれも次のようにショートカットキーで操作することもできます。
| h | 水平に反転 |
| v | 垂直に反転 |
回転と反転は、選択ツールのコントロールバーにある次のアイコンでも操作できます。
 | 選択オブジェクトを水平に反転 |
 | 選択オブジェクトを垂直に反転 |
オブジェクトの複製/削除
オブジェクトを複製するには、次のようにいくつかの方法があります。
- オブジェクトを選択し、メニューから「編集 → 複製」(または Ctrl+D)
- オブジェクトをドラッグして移動しながら Space
- オブジェクトを選択し、メニューから「編集 → コピー」(または Ctrl+C) あるいは「編集 → 切り取り」(またはCtrl+X)でクリップボードにコピーし、メニューから「編集 → 貼り付け」(または Ctrl+V) あるいは「編集 →同じ場所に貼り付け」(または Ctrl+Alt+V) でオブジェクトを貼り付ける
なお、Inkscapeは自分専用のクリップボードを持っているため、編集でクリップボードにデータをコピーする場合にも、テキストツールでテキストをコピーする場合をのぞき、システムのクリップボードを使うことはありません。
オブジェクトを削除するには、オブジェクトを選択してメニューから 「編集 →削除」選択するか、ショートカットキーのDelを使います。
複数選択して削除すれば、まとめて削除できます。
