パスの内側を、手書きでハッチングしたような線で埋めます。シェイプを選択して使用した場合には、自動的にパスに変換されます。描画する線のスタイルには、オリジナルパスと同じものが使われます。次の例では、オリジナルパスにはストロークなしで、フィルのみ塗り色を設定してあります。
| オリジナルパス | ハッチ |
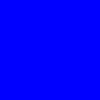 | 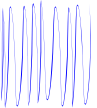 |
このエフェクトを適用したパスをノードツールで選択すると、2組の基準点とハンドルが表示されます。

リサイズ/回転ハンドルは、横方向に動かすと線の密度が変更できます。基準点と近いほど密度が高く、話すほど密度が低くなります。リサイズ/回転ハンドルを上下方向に動かすと線の傾きを変更できます。
ベンドハンドルを動かすと、ハッチングの線の中央ををハンドルを動かした方向に引っ張って曲げた形に描画します。
| もとの画像 | リサイズ/回転 | ベンド |
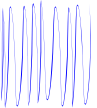 | 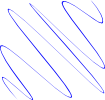 | 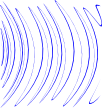 |
ハンドルによる設定の他に、設定項目からも微調整ができます。

「振動のランダム性」には、波形が均一のときと比べて前後にどれだけの幅でランダムに移動させるかを0~99(単位は%)の値で指定します。値が0のとき、均一な幅の波形となります。
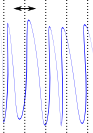
「増加」には、右から左に向かって波形の間隔をどれだけずつ伸ばしていくかを指定します。左に行くほど波の間隔が広くなり、「増加」値が大きいほど広げる幅が大きくなります。次の図では、わかりやすくするためにランダム要素をすべて0に設定してあります。
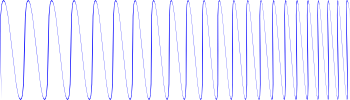
「ハッチを曲げる」にチェックしてあるときのみ、ベンドハンドルの設定を描画に反映させます。チェックをはずすと、ベンドハンドルの設定は無視されます。
「揺れの規模」には、波形の高さをどれだけの幅でランダムに変化させるかを0以上の数字(単位px)で指定します。1次側が下側、2次側が上側の波形の指定です。

「揺れの平行度」には、波形の先端を左右にどれだけの幅で変化させるかを0以上の数字(単位px)で指定します。1次側が下側、2次側が上側の波形の指定です。次の図では、わかりやすくするため反対側の波形の先端の平行度を0に設定してあります。
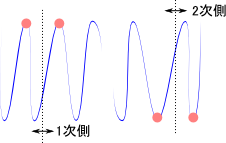
「旋回点の滑らかさ」には、波形の先端の滑らかさを指定します。初期値は1で、0のとき鋭角、値が大きくなるほど先端のカーブ半径が大きくなります。この値は、下側(1次側)と上側(2次側)、カーブの右半分(入)と左半分(出)とでそれぞれ別の値を設定できます。
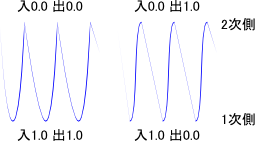
滑らかさに1より大きい値を設定することも可能ですが、ハッチングとしては不自然な波形となります。
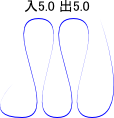
「変化」には、「旋回点の滑らかさ」に指定した値をランダムにどれだけの幅で変化させるのかを、数値で指定します。単位は%で、滑らかさの指定値に対する割合です。
「パスを太く/細くする」にチェックすると、パスの太さに変化をつけたハッチングを描画します。チェックをはずすと均一な太さの線となります。ただし、チェックをはずしたときにはフィルが設定されていると描画のパスにもフィルを塗ってしまいます。チェックをはずした状態でハッチングを描画させるには、オリジナルパスをフィルなしにしてストロークのみ設定します。
| フィルのみ | ストロークのみ |
 | 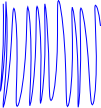 |
「太さ」には、波形の頂点の太さと頂点間を結ぶ線の中央の太さをpx単位で指定します。

ここで指定した値がオリジナルパスのストローク幅より小さいとき、描画線がストロークで上書きされて太くなってしまいます。パスの太さを動的に変更する場合には、オリジナルパスにはストロークなしでフィルのみ設定するときれいに描画できます。
