直線や曲線を描くには、ツールボックスから  ペンツールを選択するか、ショートカットキーのShift+F6(またはB)でペンツールを選択します。キャンバス上でクリックすると、線の描画を開始します。
ペンツールを選択するか、ショートカットキーのShift+F6(またはB)でペンツールを選択します。キャンバス上でクリックすると、線の描画を開始します。

線の描画中にクリックすると、そこに尖ったノードを作成します。

ドラッグすると、滑らかなノードを作成します。
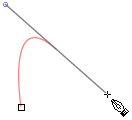
つまり、直線を描きたいときにはクリック、曲線を描きたいときにはドラッグします。
Ctrlキーを押すと、15度ずつスナップします。Enterキーを押すか、ダブルクリックすると線を終端します。線を終端する前にBackspaceキーを押せば、最後に作成したノードをキャンセルすることができます。また、終端する前にCtrl+Zを押せば、描画中のパスをキャンセルします。
ツールコントロールバーからは、ツールのオプションを変更できます。
「モード」には、次のずれかを設定します。
 ベジエパスを作成
ベジエパスを作成 スピロパスを作成
スピロパスを作成 連続する直線セグメントを作成
連続する直線セグメントを作成 連続する近軸線を作成
連続する近軸線を作成
ベジエパスを選択すると、描画どおりのパスが作成されます。スピロパスを選択すると、自動的にパスエフェクトのスピロスプラインを適用してパスを作成します。連続する直線セグメントを選択すると、描画中にドラッグしても滑らかなノードを作成せず、直線のセグメントのみを作成します。連続する近軸線を選択すると、パスを垂直または水平方向に限定します。
「成形」には、パスの形状を成形するかどうかを次の中から選択して指定します。
- なし
- 三角形(底辺→頂角)
- 三角形(頂角→底辺)
- 円/弧
- クリップボードから
「なし」以外を設定したとき、自動的にパスエフェクトの「パスに沿うパターン」を適用し、パターンに指定した形を使用します。「クリップボードから」を指定する場合には、あらかじめパターンとするパスをクリップボードにコピーしておく必要があります。
| 三角形(底辺→頂角) | 三角形(頂角→底辺) | 円/弧 |
| |
モードにスピロパスを選択したり、成形に「なし」以外を選択した場合、パスには自動的にパスエフェクトが適用されています。画面に表示どおりのものをパスとして編集したい場合には、パスに変換 (Shift+Ctrl+C) する必要があります。
| 角のノードを作成 | クリック |
| 曲線のノードを作成 | ドラッグ |
| 15度ずつ角度をスナップ | Ctrl |
| 最後のノードをキャンセル |
|
| 最後のノードの位置を移動 | 矢印キー |
| 描画中のパスをキャンセル | Ctrl+Z |
| パスを終端 |
|
