フリーハンドによる線を描くには、ツールボックスから  鉛筆ツールを選択するか、ショートカットキーのF6(またはP)で鉛筆ツールを選択します。
鉛筆ツールを選択するか、ショートカットキーのF6(またはP)で鉛筆ツールを選択します。
鉛筆ツールは、次のように1本ずつ線を追加していく形で描画します。
- 何もない場所でクリックすると直線開始
- 描画中にクリックすると終点
- ドラッグすると軌跡に沿ったパス作成
- 始点または終点ノード上でクリックすると、そのパスを延長
- 描画中ESCを押すと、描画をキャンセル
描画中にダブルクリックすると、終点ノードを作って即座に次の描画を開始するので、結果的には直線上にノードを作成したのと同じことになります。
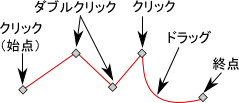
「ドキュメントの設定」でグリッドにスナップする設定にしてあるときには、ドラッグするとスナップしながら線を描きますが、Shiftキーを押しながらドラッグすると、スナップせずに描きます。Ctrlキーを押しながらドラッグすると、角度を15度ずつスナップします。
ツールコントロールバーからは、ツールのオプションを変更できます。
「モード」では、次のいずれかを選択します。
 ベジエパスを作成
ベジエパスを作成 スピロパスを作成
スピロパスを作成
ベジエパスを選択すると、描画どおりのパスが作成されます。スピロパスを選択すると、自動的にパスエフェクトのスピロスプラインを適用してパスを作成します。
「スムージング」には、ドラッグでフリーハンド描画する際のスムージング(簡略化)の適用量を1~100の範囲で指定します。値が小さいほどノードの密度の高いパスが描かれます。ドラッグの軌跡に忠実な反面、手振れのノイズも忠実に再現するため線が滑らかではなく、ノードが多いので処理も重くなります。スムージングの値が大きいとノードの少ない線が描かれます。滑らかな線が描かれますが、必ずしもドラッグの軌跡には忠実ではありません。
![]() をクリックすると、スムージングの値を初期値に戻します。
をクリックすると、スムージングの値を初期値に戻します。
「成形」には、パスの形状を成形するかどうかを次の中から選択して指定します。
- なし
- 三角形(底辺→頂角)
- 三角形(頂角→底辺)
- 円/弧
- クリップボードから
「なし」以外を設定したとき、自動的にパスエフェクトの「パスに沿うパターン」を適用し、パターンに指定した形を使用します。「クリップボードから」を指定する場合には、あらかじめパターンとするパスをクリップボードにコピーしておく必要があります。
| 三角形(底辺→頂角) | 三角形(頂角→底辺) | 円/弧 |
|---|---|---|
| |
モードにスピロパスを選択したり、成形に「なし」以外を選択した場合、パスには自動的にパスエフェクトが適用されています。画面に表示どおりのものをパスとして編集したい場合には、パスに変換 (Shift+Ctrl+C) する必要があります。
